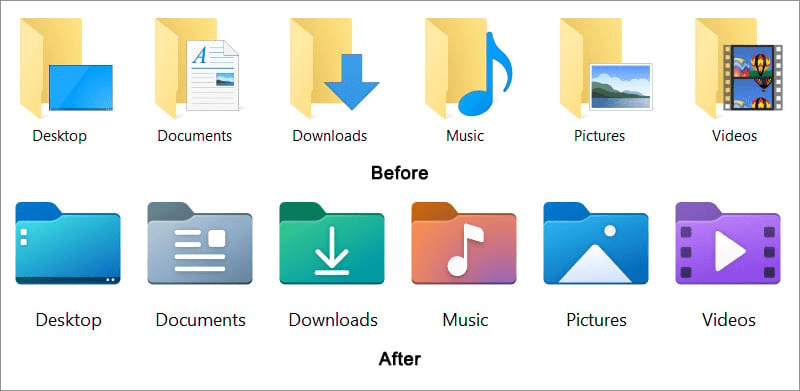That will set Windows 11 to not remember recent items in the Recommended section. Note: If there's no such an option in the context menu on your Windows 10 PC, use the following method.
In File Explorer, right-click a frequent folder and choose Hide from frequent on the context menu.
In “ Start” settings page, toggle the switch next to “ Show recently opened items in Start, Jump lists, and File Explorer” to “ Off.” 2 ways to hide frequent folders in File Explorer on Windows 10: Way 1: Hide a frequent folder via the folder context menu. In Systems Settings page, locate the sidebar on the left and click “ Personalization.” In the options to the right of the window, scroll down and select “ Start.” To disable or turn off recently used items tracking on Windows 11, click on Start and go to Settings as shown in the image below. When you’re ready, continue the the steps below Disable recently opened items Windows 11 is the successor to Windows 10 and it’s expected to be released later this year. Windows 11 is a major release of the Windows NT operating system developed by Microsoft. If you’re a student or new user looking for a Windows computer to use, the easiest place to start is Windows 11. This feature can completely be disabled so that recent activities are hidden and not added to the “Recommended” section of the Start menu.